Download AetherSX2 for Android, iOS, Windows, Linux, MacOS
AetherSX2 is a PlayStation 2 emulator that's now very popular on Android devices. It offers several performance optimization features for the best PS2 gaming experience. Besides supporting Android, AetherSX2 also supports several other platforms, including iOS, Windows, Linux, and macOS. So, you can play PS2 console games on your desktop or mobile device using the ARM64 architecture.
What is AetherSX2?
AetherSX2 is currently the most popular PS2 emulator on Android, proven to provide stable performance. Furthermore, AetherSX2 can run various types of PS2 games smoothly and includes several features that users can activate to optimize the PS2 gaming experience. Besides being able to be used on Android OS, AetherSX2 also supports other ARM64 platforms such as Windows, Linux, and MacOS. This will give new hope to Android gamers to be able to play PS2 console games without having to buy a real console.
How To Install AetherSX2 Emulator and PS2 BIOS
Follow these steps to successfully set up the AetherSX2 emulator on your device.
1. Download and Start Setup
First, download the AetherSX2 application, the PS2 BIOS, and the game you want to play. Once downloaded, install and open the AetherSX2 application. Once opened, you'll see a welcome page - just select Next.
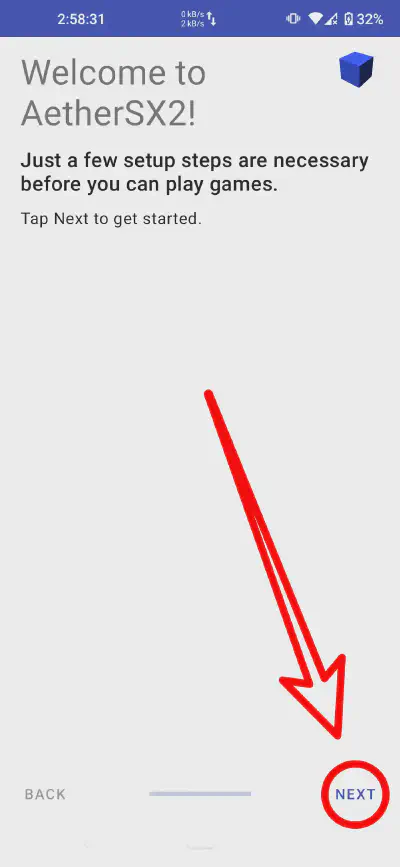
2. Review FAQ
You'll see a Frequently Asked Questions (FAQ) screen. It's a good idea to read through it. When you're ready, tap Next.
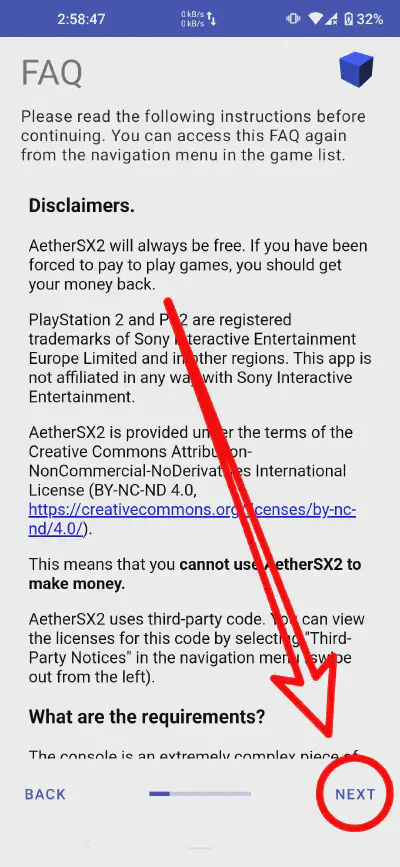
3. Choose Performance Settings
Select Optimal/Safe for high-end devices or Fast/Unsafe for low-end devices. The default setting is usually the best choice to start with.
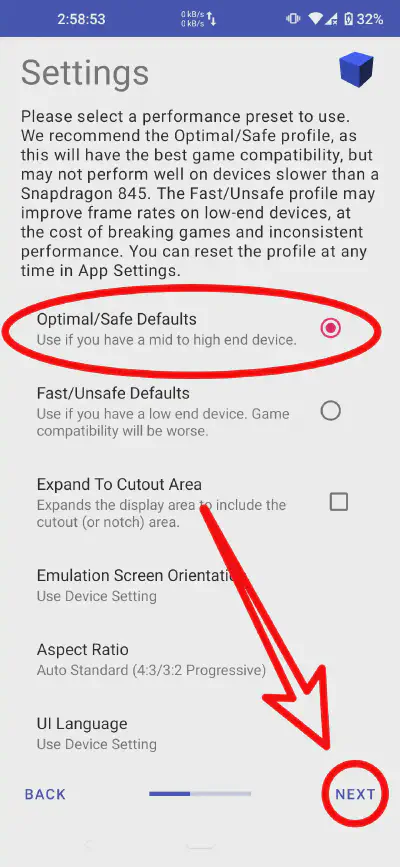
4. Import PS2 BIOS
Now, you need to import the PS2 BIOS file you downloaded earlier. Tap the Import BIOS button.
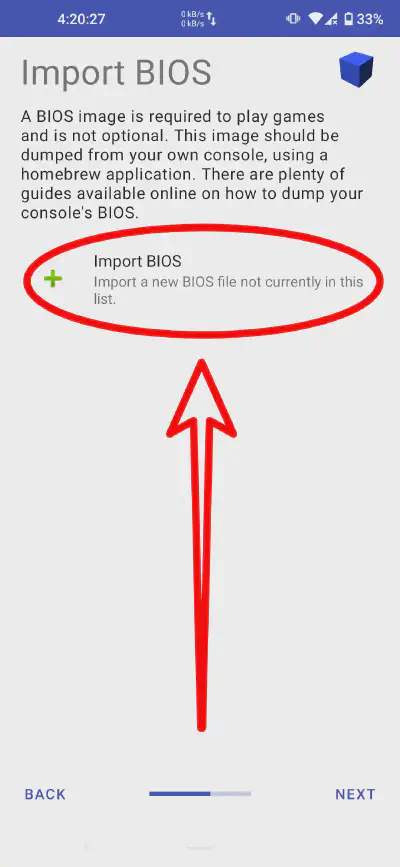
5. Select BIOS File
Navigate to the location where you saved the BIOS file and select it.
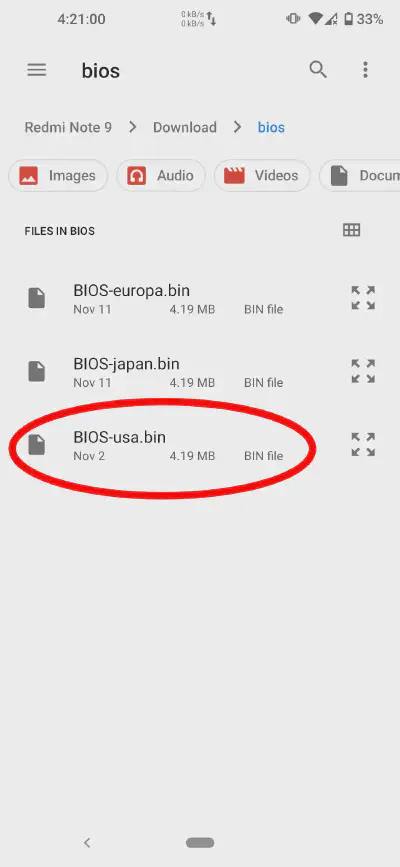
6. Confirm Active BIOS
You can select the BIOS that has been detected and whether it is active. After that, you can press Next.
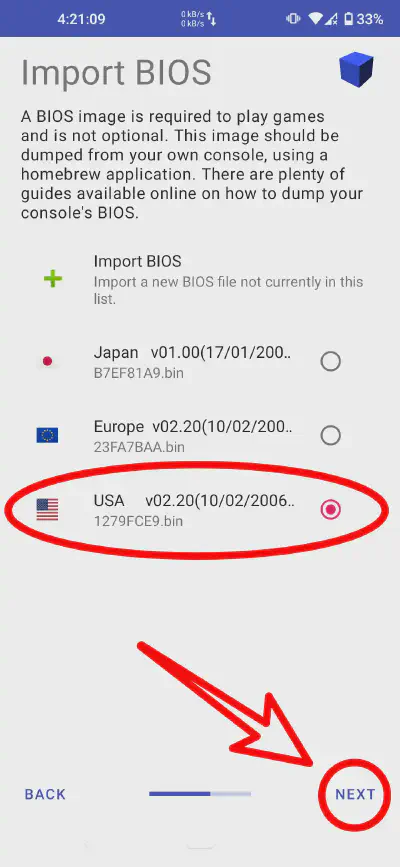
7. Add Game Directory
On this page, you'll need to add a folder where you store your PS2 games. Simply press the + button to add a game directory.
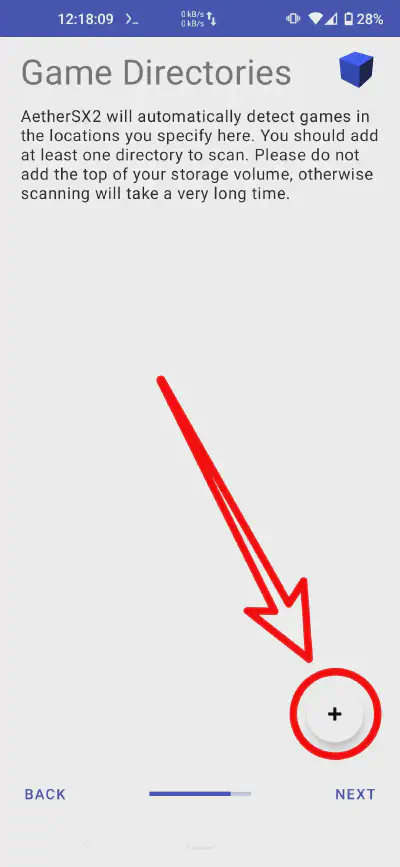
8. Select Game Folder
Find the directory where you saved your game, AetherSX2 will automatically scan the games in that directory.
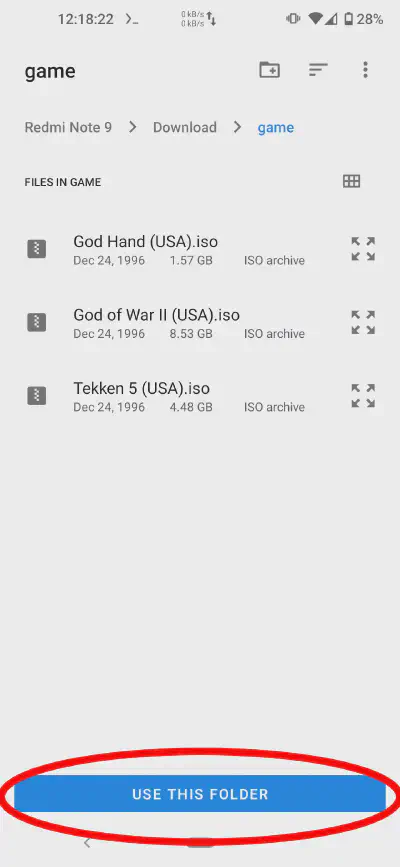
9. Continue Setup
After the game scan is complete, tap Next.
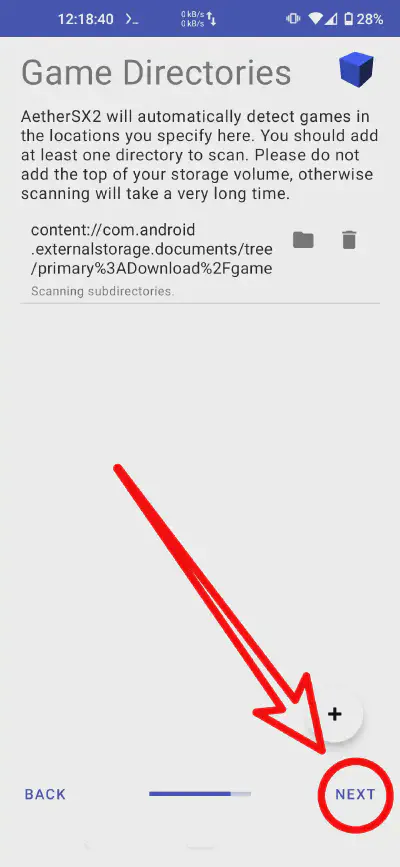
10. Finish
You're all set! Tap Finish to complete the initial setup.
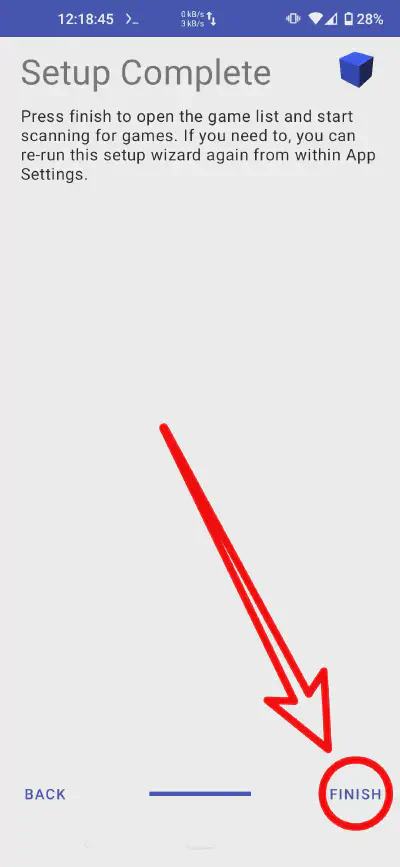
11. Run Your Game
Setup is complete. You will now see your game list. Tap on a game to start playing!
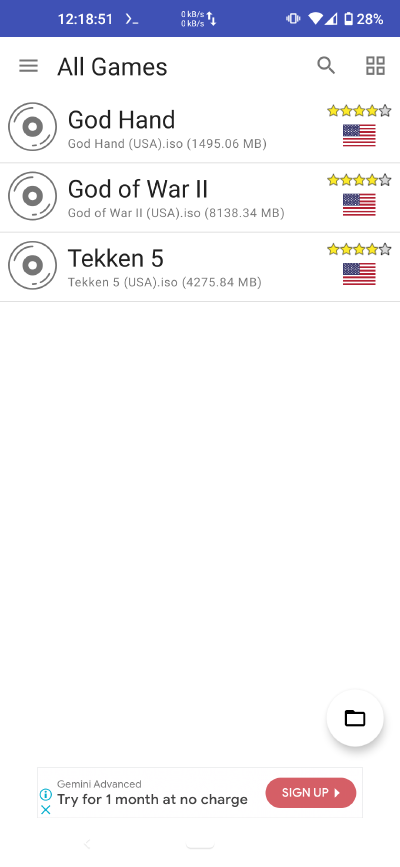
AetherSX2 System Requirements
To play PS2 games smoothly on AetherSX2, we provide you with minimum and recommended specifications that are suitable for your platform.
Detailed Specifications per Platform
Minimum
- SoC: Snapdragon 780 or Helio G88
- Android: 8.1 (Oreo)*
*Performance issues may occur. - RAM: 4GB
- Storage: 16GB free
Recommended
- SoC: Snapdragon 860 or Mediatek Dimensity 900 or better
- Android: 10 or higher
- RAM: 6GB or 8GB
- Storage: 32GB free
Minimum
- Processor: Intel Core i5 (6th gen) or Apple M1
- macOS: 11 (Big Sur)
- RAM: 4GB
- Graphics: Intel Iris Graphics
- Storage: 20GB free
Recommended
- Processor: Intel Core i7 (8th gen) or Apple M2 or better
- macOS: 12 (Monterey) or later
- RAM: 8GB or 16GB
- Graphics: Dedicated GPU or Apple Silicon
- Storage: 50GB free on SSD
Minimum
- Processor: Intel Core i3 (10th gen) or AMD Ryzen 3
- Distribution: Ubuntu 20.04 or similar
- RAM: 4GB
- Graphics: OpenGL 3.3 / Vulkan compatible
- Storage: 20GB free
Recommended
- Processor: Intel Core i5 (11th gen) or AMD Ryzen 5 or better
- Distribution: Ubuntu 22.04 or later
- RAM: 8GB or 16GB
- Graphics: NVIDIA GTX 1050 / AMD RX 560 or better
- Storage: 50GB free on SSD
Minimum
- CPU: Intel Core i5-2500 or AMD Ryzen 3 1200
- RAM: 4GB
- GPU: NVIDIA GTX 750 or AMD Radeon R7 260
- Storage: 20GB free
- OS: Windows 10 (64-bit)
Recommended
- CPU: Intel Core i5 (8th gen) or AMD Ryzen 5 or better
- RAM: 8GB or 16GB
- GPU: NVIDIA GTX 1050 or AMD RX 560 or better
- Storage: 50GB free on SSD
- OS: Windows 11 (64-bit)
Minimum
- Chip: Apple A12 Bionic
(e.g., iPhone XS, iPhone XR, iPad Air 3) - iOS: 15.0 or newer
- RAM: 4GB
- Storage: 20GB free space
Recommended
- Chip: Apple A15 Bionic or newer
(e.g., iPhone 13/14/15, iPad Mini 6) - iOS: 17.0 or newer
- RAM: 6GB or more
- Storage: 50GB free space
AetherSX2 Common Questions and Answers
AetherSX2 Games That Is Currently Popular
God of War I
God of War I is an exciting game worth trying on AetherSX2. You'll be taken on an adventure alongside Kratos as he fights for revenge against Ares, the god of war. You can play God of War I smoothly on the AetherSX2 emulator with the right configurations, of course.
God of War II
God of War II is one of the most popular games on AetherSX2, a must-try. This game's story continues the story of the first God of War series, where Kratos returns to continue his adventure after becoming the new god of war. You can enjoy this exciting war game against gods smoothly on AetherSX2.
God Hand
God Hand is an action game that's still widely played on AetherSX2. This game is incredibly exciting, especially its adventure, with several skill combos you can use to defeat enemies. This game is responsive and smooth on AetherSX2 without any issues.
PES 2025
PES 2025 is a popular soccer game on the AetherSX2 emulator. The game has been updated to the 2025 version, featuring new players, transfers, and more. This popular game, typically played by adults, can be played smoothly on AetherSX2. For a smooth gaming experience, we recommend adjusting your controller settings to suit your playing style.
Mortal Kombat Shaolin Monks
Mortal Kombat Shaolin Monks is a fun and quite popular PS2 game on AetherSX2. You'll be presented with an adventure game where you defeat enemies with characters possessing unique skills, combos, and moves. This game runs smoothly on AetherSX2.
Grand Theft Auto: San Andreas
Grand Theft Auto: San Andreas is the most popular game on the PS2 and the AetherSX2 emulator to date. This legendary open-world game features real-life gameplay, including bike racing, gang fighting, haircuts, car driving, and more. The game runs smoothly on AetherSX2.
Devil May Cry 3
Devil May Cry 3 is an exciting action-adventure game that's quite popular among AetherSX2 Emulator users. In this game, you'll be taken on the adventure of a young man named Dante, who hunts demons and ultimately confronts his own brother. Devil May Cry runs smoothly on AetherSX2, ensuring a comfortable gaming experience.
Bully
Bully is a PS2 game that's still widely played on AetherSX2. This game takes you through the life of a teenager at school, with several missions against gangs and encounters with other acquaintances. The game runs smoothly on AetherSX2 without any issues.
Need for Speed - Underground 2
Need for Speed: Underground 2 is a popular street racing game that's still widely played on AetherSX2. In this game, you'll compete in various race modes, including Circuit, Sprint, Drift, and Drag, throughout the city of Bayview. You can also customize your car's engine, body, rims, and even neon lights to enhance its appearance and performance.
Burnout 3 - takedown
Burnout 3 - TakeDown 3 is one of the most exciting arcade racing games available on the PS2 console or the AetherSX2 emulator. This game not only competes on speed, but also rewards you for successfully crashing into other racers' cars in spectacular fashion, called Takedowns. The game runs very smoothly on AetherSX2 with several optimization features.